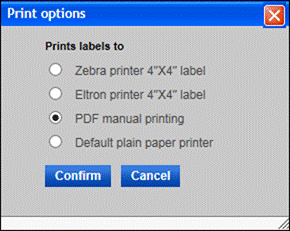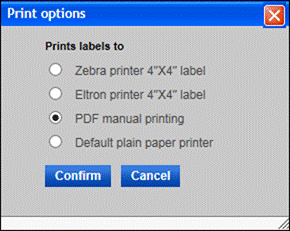Printing
1. DX delivery labels can be printed on either a dedicated label printer or an inkjet / laser plain paper printer or can be sent as a PDF image for manual printing on plain paper printers. At the time your PC was configured to print DX labels, a decision was made whether or not to use a label printer. Generally, label printers are better suited to the production of high volumes of labels. For low volumes users, a plain paper printer will probably be sufficient.
2. After the successful completion of the item entry form, one or more delivery labels will be printed. To save you time, unlike many Windows programs, you are not asked to select a printer each time(apart from when the PDF option has been selected). Instead, the program determines which printer to use by referring to the instruction it holds in its memory. This is the instruction it was given when the PC was first configured to print DX labels. The instruction your PC now holds is either 'print to the label printer' or 'print to the plain paper printer or print as PDF'.
3. If you are printing to a plain paper printer, you need to ensure that it is set up as your PC's default printer.
4. If you have both types of printer, you can switch between them from within the item entry form. To do this, click on the Print options button. This opens up a small popup window where you can switch between printer types. Please bear in mind that the printer you select will be remembered by the program until you change it again.
DX Despatch supports two distinct types of dedicated label printers, both of which are manufactured by Zebra Technologies Europe Ltd. They are branded as either Zebra or Zebra Eltron. Although they may be superficially very similar, each brand uses its own distinct programming language to generate a label. Before selecting one of the label printer options, you need to make sure you know which type of printer you have, either Zebra or Eltron. If you are in any doubt, contact your organisation's Superuser, who will be able to let you know which type of printer you have.
If you need labels, contact you organisation's Superuser. DX Despatch labels are available one size, which is 4" by 4". However the label can be printed on 4" x 6" size labels and these will have 2" of unused space.
5. If you are printing DX delivery labels for a Distribution, please bear in mind that the process of physically printing may take several minutes, depending on the speed of the printer you are using. PDF label printing is not available when using the Distribution option.
If you are using a label printer, we suggest you check that you have sufficient blank labels loaded into the printer before you start. If the process runs out of labels before completion, you will need to load additional labels in order to complete the process. This may result in one or two missing or spoilt labels. If that is the case, make a note of the missing bar-coded numbers and reprint them from the Manifest screen.
If you are using a plain paper printer, we suggest that you do not use it for printing other documents etc until it has finished printing the DX delivery labels.
The PDF option will return a PDF image of a label on your screen, whilst in the image, select the plain paper local printer where the label is to be printed, then select the 'Print' option. A label will be printed top left of an A4 sheet of paper, on the printer that was selected. Once a label is printed, close the page that contains the image. PDF labels should not be saved, as they are only valid for printing on the day they are created.
The PDF option can be used without first having to install the DX printer helper application, which is outlined in the 'Setting up your printer' option earlier in this user guide.